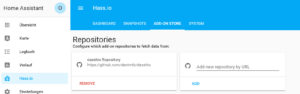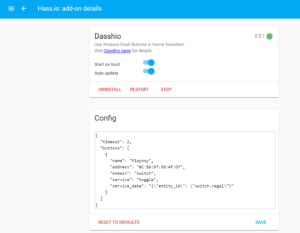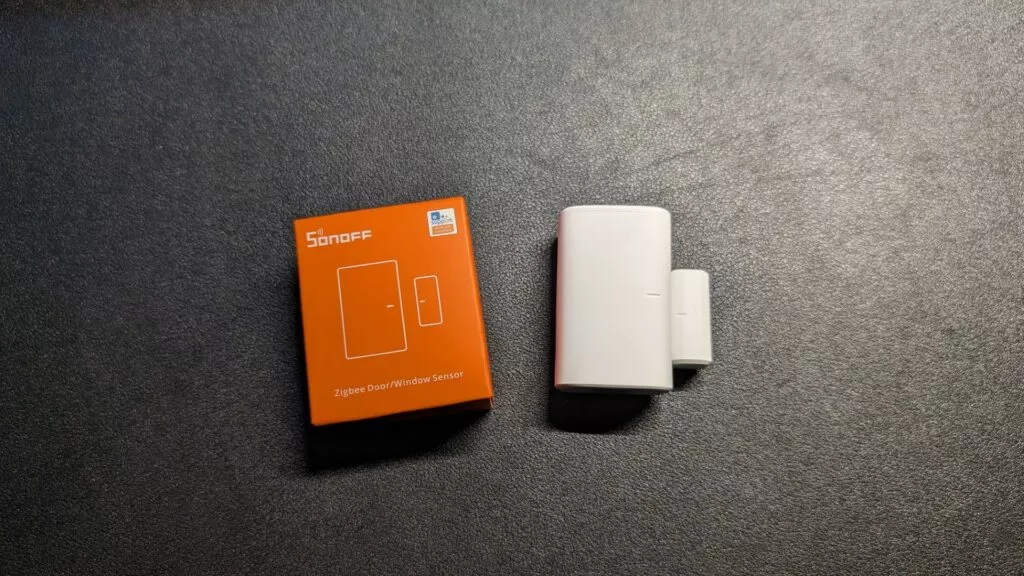Für jeden Smarthome-Fan eine interessante Kombination: hass.io Dash-Buttons! Jeder hat mindestens schon einmal davon gehört und einige nutzen sie auch zu Hause: die Dash-Buttons von Amazon. Mit den Dash-Buttons hat Amazon eine sehr kostengünstige Hardware auf den Markt gebracht, mit der Amazons Kunden mit nur einem einzigen Klick auf einen Knopf ein Produkt bei Amazon kaufen können. Bei einem solchen Kauf muss tatsächlich nichts weiter getan werden als auf den Dash-Button zu klicken.
Damit dies funktioniert, muss der Dash-Button zuvor vom Amazon-Kunden entsprechend eingerichtet und konfiguriert werden. Hierbei wird der Dash-Button mit dem Amazon-Konto des Kunden, einem explizit ausgewählten Produkt, sowie dem lokalen WLAN des Kunden verbunden. Durch diese Konfiguration kann der Dash-Button wenn er geklickt wird über das WLAN eine Verbindung zu Amazon.com aufbauen und für den Kunden auf den der Dash-Button registriert ist das ausgewählte Produkt bestellen – ohne weitere Nachfrage.
Letztendlich ist der Dash-Button also ein Mini-Computer mit Taster, WLAN, Mikro-Controller und einer Batterie (die einige Tausend Klicks aushalten soll). Herzlich willkommen im sogenannten Internet of Things! 🙂 Diese Eigenschaften prädestinieren den Dash-Button für eine Nutzung im eigenen Smart Home!
Dash-Button im Smart Home nutzen
Wie werden wir also einen Amazon Dash-Button im Smart Home nutzen? Genau wie beim Auslösen der Bestellung eines einzigen Produktes, kann ein Dash Button mit wenigen Tricks auch für das Ausführen genau einer Aktion im Smart Home kostengünstig genutzt werden. In diesem Beispiel werden wir einen Dash-Button für die Integration in unser Smart Home mit hass.io nutzen:
Du magst Home Assistant? Dann abonniere kostenlos meine Beiträge mit Tipps, Tricks und Anleitungen rund um Home Assistant:
Follow Home Assistant
Garantiert kein Spam, keine Werbung und immer mit Abmelde-Link, solltest du es dir anders überlegen!
Was benötigen wir um einen Dash-Button als Schalter im Smart Home zu nutzen?
- Ich habe eine vorhandene Installation von hass.io die läuft
- Ich verfüge über WLAN zu Hause (wie vermutlich 99% aller Haushalte mit Internet heutzutage)
- Ich besitze (mindestens) einen Dash-Button von Amazon
Wenn du noch keinen Dash-Button hast, bestell dir gleich noch einen bei Amazon für 4,99 €. Aber wähle bitte einen Dash-Button für ein Produkt aus, welches du auch tatsächlich gebrauchen kannst. Das coole bei Dash-Buttons ist nämlich, dass dir bei deiner ersten Bestellung über einen neuen Dash-Button der Kaufpreis des Dash-Buttons in Höhe von 4,99 € auf diese erste Bestellung gutgeschrieben wird. Wenn du also zum Beispiel eine Senseo-Maschine besitzt, wird dich dieser Dash-Button hier effektiv nichts kosten, da du die 4,99 € für den Kauf des Dash-Buttons bei deiner ersten Bestellung über den Dash-Button gutgeschrieben bekommst:
Dash-Buttons gibt es aber für unzählige Produkte, also klick dich durch die Auswahl an Dash-Buttons bei Amazon durch, wenn du keine Senseo-Maschine besitzt! 🙂
Dash-Button einrichten
Wenn du also deinen Dash-Button erhalten hast, musst du diesen über die Amazon-APP auf deinem Handy mit deinem WLAN verbinden. Folge hierfür den Anweisungen der Amazon-APP aber schließe die Einrichtung nicht komplett ab! Du musst die Einrichtung soweit durchführen, bis du von der Amazon-APP gebeten wirst ein Produkt für den Dash-Button auszuwählen. An diesem Schritt kannst du die Amazon-APP einfach schließen – diesen Schritt brauchen wir nicht!
Als nächstes musst du deinem Dash-Button über deinen Router den Internet-Zugriff untersagen. Auch wenn du dies nicht tust, kannst du keine Bestellung durch das Klicken auf den Button auslösen, da du kein Produkt ausgewählt hast. Jedoch wird dir nach jedem (erfolglosen) Klick auf den Button Amazon per APP und E-Mail eine Erinnerung schicken, dass du die Einrichtung deines Dash-Buttons nicht vollständig abgeschlossen hast.
Wenn du über deinen Router dem Dash-Button das Recht auf Internet-Zugriff entziehst, wird dein Dash-Button für sich als Schalter im Smart Home funktionieren, ohne das Amazon dies jemals bemerken wird!
Ich persönlich nutze eine Fritz!Box über die ich sehr einfach die benötigten Einstellungen vornehmen kann:
- Unter http://fritz.box einloggen
- Oben rechts die „Erweiterte Ansicht“ aktivieren
- Einmal den Dash-Button betätigen, damit dieser versucht eine Verbindung zu Amazon.com aufzubauen
- In der Geräte-Auflistung deiner Fritz!Box nach dem Dash-Button suchen
- Kopiere die MAC-Adresse des Dash-Buttons (diese werden wir für die hass.io-Einstellungen benötigen)
- Dem Dash-Button das Internet-Recht entziehen
Nun wird der Dash-Button zwar versuchen eine Verbindung zu Amazon.com aufzubauen wenn er geklickt wird, jedoch blockiert die Fritz!Box diesen Versuch.
Dies reicht uns mit hass.io jedoch, um den Button als Schalter im Smart Home nutzen zu können.
hass.io für Dash-Button vorbereiten
Sobald du den Dash-Button wie zuvor beschrieben (halb) eingerichtet hast, kannst du in deinem Browser deine Installation von hass.io aufrufen. Für das Nutzen von Dash-Buttons mit hass.io gibt es ein Add-On, welches du nun installieren musst. Rufe hierfür den Add-On-Store von hass.io auf:
Das benötigte Add-On kannst du durch die Installation direkt von Github hinzufügen. Füge hierfür die Adresse des Plugins dasshio in das Adressfeld („Add new repository by URL“) ein und klicke danach auf den Add-Button. URL des Repository: https://github.com/danimtb/dasshio
hass.io Dash-Buttons einrichten
Scrolle danach nach ganz unten in der Ansicht und rufe die Einstellungen des neu hinzugefügten Add-Ons auf:
Bei name trägst du einen beliebigen Namen ein. Wenn du mehrere Dash-Buttons nutzen wirst, macht dies dir die Unterscheidung der einzelnen Buttons deutlich einfacher. Unter address trägst du die in der Fritz!Box ermittelte MAC-Adresse ein. Diese ist bei jedem Button natürlich unterschiedlich. Ich nutze meine Dash-Buttons ausschließlich zum Ein- und Aus-Schalten von smarten Steckdosen. Wenn du das gleiche vorhast, kannst du für domain und service die Werte übernehmen und musst lediglich den gewünschten Schalter anstelle von switch.regal eintragen.
Da die Syntax mitunter nicht für jeden sofort verständlich ist, hier ein Code-Beispiel aus meiner hass.io-Installation:
{
"timeout": 20,
"buttons": [
{
"name": "Nivea",
"address": "FC:65:DE:D4:CF:9F",
"domain": "script",
"service": "toggle",
"service_data": "{\"entity_id\": \"script.1557058908603\"}"
}
]
}
Beim Drücken des Dash-Buttons der Marke Nivea wird das Script mit der Entity-Id script.1557058908603 ausgeführt. Dieses Script habe ich zuvor erstellt und meine gewünschten Befehle hinterlegt (Konkret ist dieser Button eine Art „Panik-Button“, da ich mit einem Klick die Rollläden von allen im Haus befindlichen Türen sofort hochfahre. Nenne mich paranoid, aber es war für mich kein beruhigendes Gefühl, dass ich für viele Rollläden erst ein Handy eingeschaltet haben muss, um diese unkompliziert zu öffnen. Wenn es schnell gehen muss, ist das keine wirkliche Option. Deswegen habe ich den Nivea-Button mit diesem Skript belegt.).
Der Button hat ein Timeout von 20 Sekunden, was bedeutet, dass zwischen zwei „angenommenen“ Klicks bzw. ausgeführten Aktionen mindestens 20 Sekunden liegen müssen.
Produktempfehlungen