Immer wieder teile ich hier YAML-Code, mit dem du dein Home Assistant noch mehr nach deinen Bedarfen anpassen kannst. Aber die Frage „Wie bearbeitet man YAML-Dateien in Home Assistant?“ habe ich tatsächlich noch nie ausführlich beantwortet. Gerade für Einsteiger in Home Assistant ist dies aber natürlich eine elementare Frage. Also stelle ich dir in diesem Beitrag zwei Möglichkeiten vor, wie du YAML-Dateien in Home Assistant bearbeiten kannst!
Zwei Dinge aber vorweg:
1. Wenn du die YAML-Dateien von deinem Home Assistant bearbeitest, kannst du theoretisch Dinge „kaputt machen“. Home Assistant prüft mittlerweile zwar relativ umfangreich, ob dies der Fall wäre und verhindert vieles. Dennoch muss und möchte ich dich auf die Gefahr hinweisen. Tu dir also selbst einen Gefallen und arbeiten nur an YAML-Dateien, wenn du halbwegs weißt, was du tust, und, wenn du nicht in Eile bist (und somit wenige Gefahr läufst hierdurch Fehler zu machen).
2. Also Home Assistant noch relativ neu war, waren viele Dinge nur über das manuelle Ändern von YAML-Dateien möglich. Home Assistant ist in den letzten Jahren deutlich anwenderfreundlicher geworden und ermöglicht mittlerweile super viel direkt über das Frontend. Für die meisten Dinge musst du also das im Folgenden beschriebene gar nicht tun – dennoch möchte ich es mit dir teilen!
Inhaltsverzeichnis
Du magst Home Assistant? Dann abonniere kostenlos meine Beiträge mit Tipps, Tricks und Anleitungen rund um Home Assistant:
Follow Home Assistant
Garantiert kein Spam, keine Werbung und immer mit Abmelde-Link, solltest du es dir anders überlegen!
Ich stelle dir nun zwei Add-ons vor, mit denen du sehr einfach direkt in Home Assistant YAML-Dateien bearbeiten kannst: File editor (ein offizielle add-on) und Studio Code Server (Home Assistant Community Add-ons).
File editor in Home Assistant aktivieren
Für den File editor musst du nichts weiter machen, als unter Einstellungen -> Add-ons unten rechts auf ADD-ON STORE zu klicken. In der sich öffnenden Ansicht sollte dir der File editor direkt angezeigt werden:
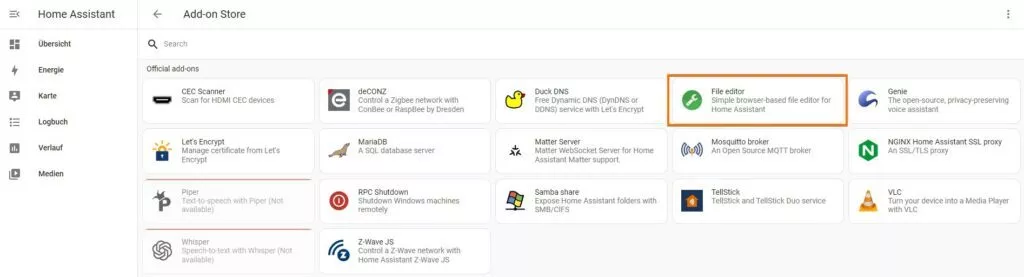
Die Kachel einfach anklicken und auf der folgenden Seite auf INSTALLIEREN klicken. Die Installation kann je nach Hardware unterschiedlich lange dauern, sollte aber in der Regel nach 1-2 Minuten abgeschlossen sein.
Ist die Installation erfolgt, kannst du noch zwei Einstellungen vornehmen, bevor du das Add-on startest:
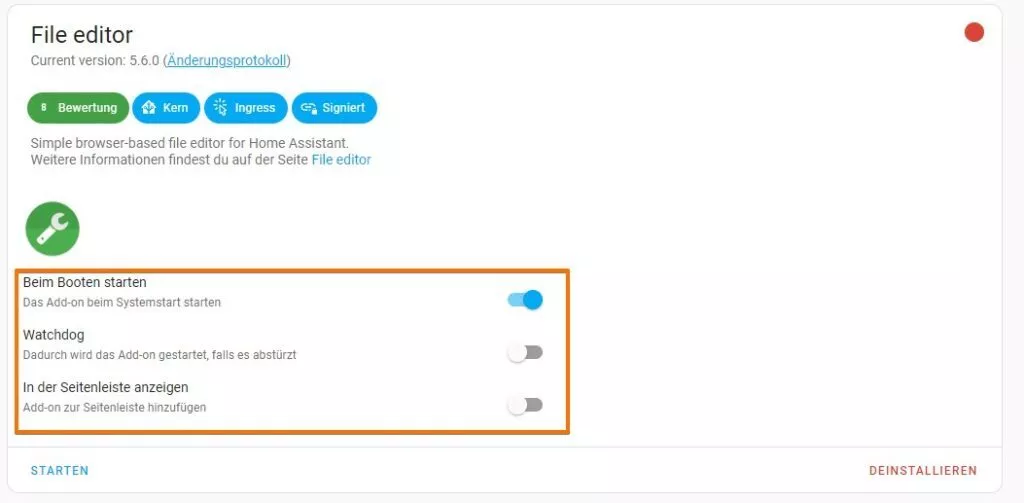
Mittels aktivem „Watchdog“ stellt Home Assistant sicher, dass das Add-on sich automatisch neustartet, falls es abstürzt. Und dank „In der Seitenleiste anzeigen“, wird dir der YAML-Editor direkt links in der Seitenleiste angezeigt – du musst also nicht umständlich dort hin navigieren. Diese Einstellungen kannst du aber auch später noch nach Belieben anpassen!
Nach einem Klick auf STARTEN kannst du den File editor zum Bearbeiten der YAML-Dateien von Home Assistant nutzen. Warnung: Du arbeitest am laufenden System! Zwar müssen die YAML-Dateien erst manuell neugeladen werden, damit sich deine Änderungen bemerkbar machen. Aber so richtig viel doppelten Boden und Netz gibt es nicht! 😉
Im folgenden Bild siehst du drei wesentliche Dinge im File editor:

Zum einen der Datei-Explorer über welchen du durch die Home Assistant Verzeichnisse navigieren und Dateien auswählen/öffnen kannst. Dann die rudimentäre Validierung (im Gut-Fall ein grüner Haken wie hier) und natürlich der Speichern-Button, sofern du Änderungen an der YAML-Datei vorgenommen hast.
Studio Code Server in Home Assistant aktivieren
Eine weitere Möglichkeit YAML-Dateien direkt in Home Assistant zu bearbeiten, ist der Studio Code Server. Hierbei handelt es sich um eine Implementierung des beliebten Visual Studio Code Editors, so dass man beim Bearbeiten von YAML-Dateien direkt in Home Assistant ein ähnliches Nutzererlebnis wie mit dem eigentlichen Editor hat.
Aus diesem Grund bietet der Studio Code Server einige zusätzliche Funktionen gegenüber dem bereits vorgestellten File editor. Darüber hinaus ist die Anmutung etwas moderner. Generell ist der Studio Code Server funktional dem File editor deutlich überlegen!
Beim Studio Code Server handelt es sich um ein Home Assistant Community Add-on. Der einfachste Weg den Studio Code Server in deinem Home Assistant zu integrieren, ist durch Klicken des folgenden Links: Studio Code Server zu Home Assistant hinzufügen. Nach dem Klick auf den Link, solltest du folgende in deinem Home Assistant angezeigt bekommen:
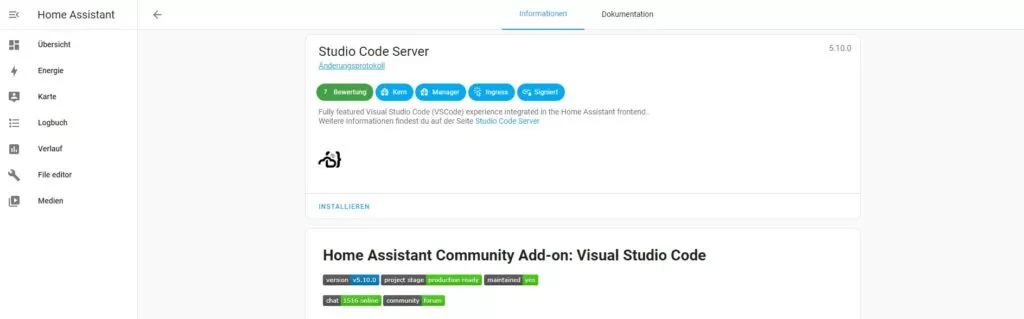
Klicke auf INSTALLIEREN und warte die Installation des Add-ons kurz ab. Danach solltest du in etwa folgendes angezeigt bekommen:
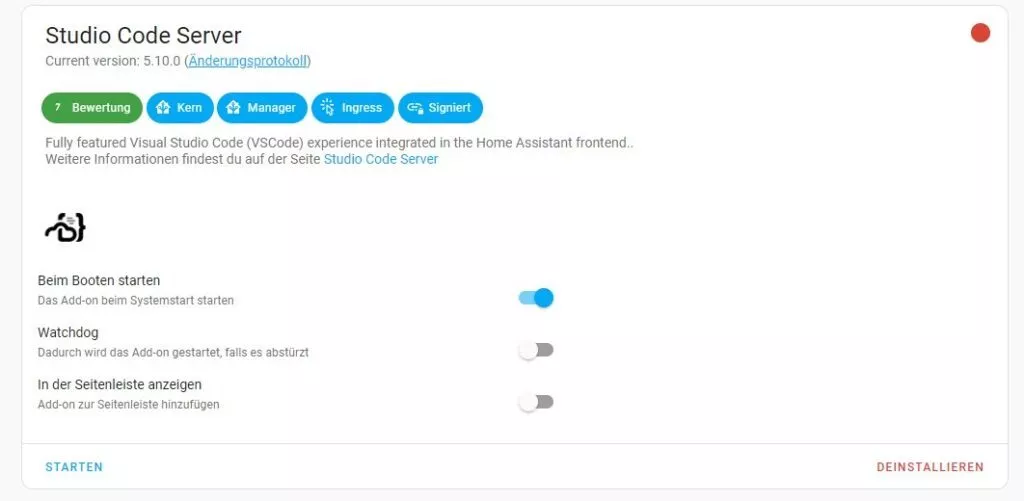
Wie schon beim File editor, würde ich die Option Watchdog und Seitenleiste jeweils aktivieren. Dann kannst du das Add-on erstmalig starten.
Nun solltest du links in der Seitenleiste Studio Code Server angezeigt bekommen und kannst das Add-on über diesen Link öffnen.
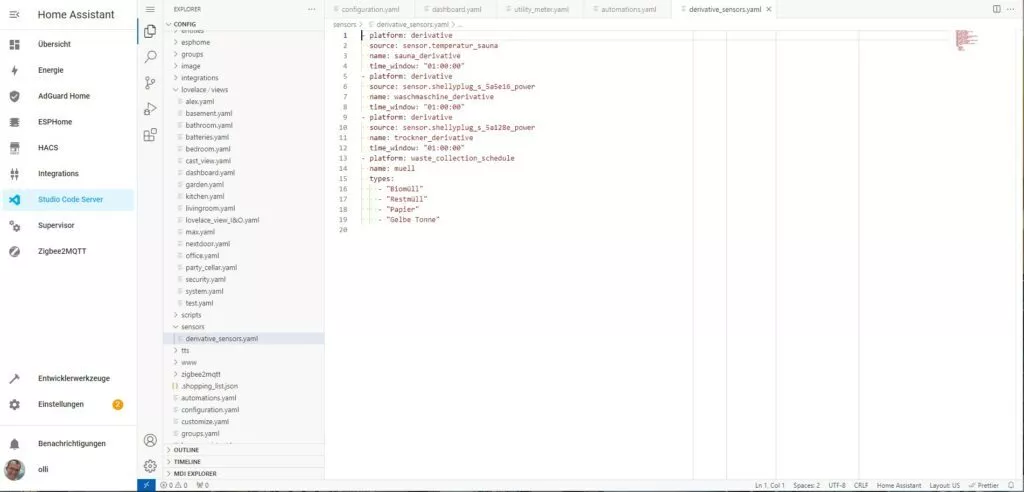
Studio Code Server ist ähnlich aufgebaut, wie der File editor. Jedoch zeigt bereits ein Blick auf die Kopfzeile, dass du mit Studio Code Server mehr Funktionen geboten bekommst: In der Kopfzeile werden so z. B. die zuletzt geöffneten Dateien angezeigt, so dass du zwischen diesen sehr komfortabel hin- und herwechseln kannst.
Darüber hinaus bietet Studio Code Server noch zahlreiche Funktionen, die dir die Arbeit mit YAML-Dateien in Home Assistant erleichtern werden. Probier‘ das Add-on Studio Code Server also auf jeden Fall aus, wenn du YAML-Dateien in Home Assistant bearbeiten möchtest/musst!
YAML-Dateien nach Änderungen Neuladen
Nun stehen dir zwei Alternativen zur Verfügung, wie du in Home Assistant YAML-Dateien bearbeiten kannst. Wie eingangs erwähnt, solltest du hierbei ein wenig Vorsicht walten lassen, um nicht aus Versehen dein Smarthome „kaputt zu machen“. Aus diesem Grund habe ich mir angewöhnt, nach jeder Anpassung an meinen YAML-Dateien deren Inhalt auf für Home Assistant störende Angaben zu prüfen.
Hierzu gehst du wie folgt vor: Damit die Änderungen an deinen YAML-Dateien aktiv werden, musst du die entsprechenden YAML-Dateien manuell Neuladen. Hierfür gehst du auf Entwicklerkzeuge -> YAML und klickst da die relevante Aufzählung an YAML-Dateien zum Neuladen an. Wenn du dir nicht sicher bist, was du Auswählen musst, klicke einfach auf „ALLE YAML KONFIGURATIONEN“ – das dauert zwar etwas länger, aber deine YAML-Änderungen werden garantiert aktiv.
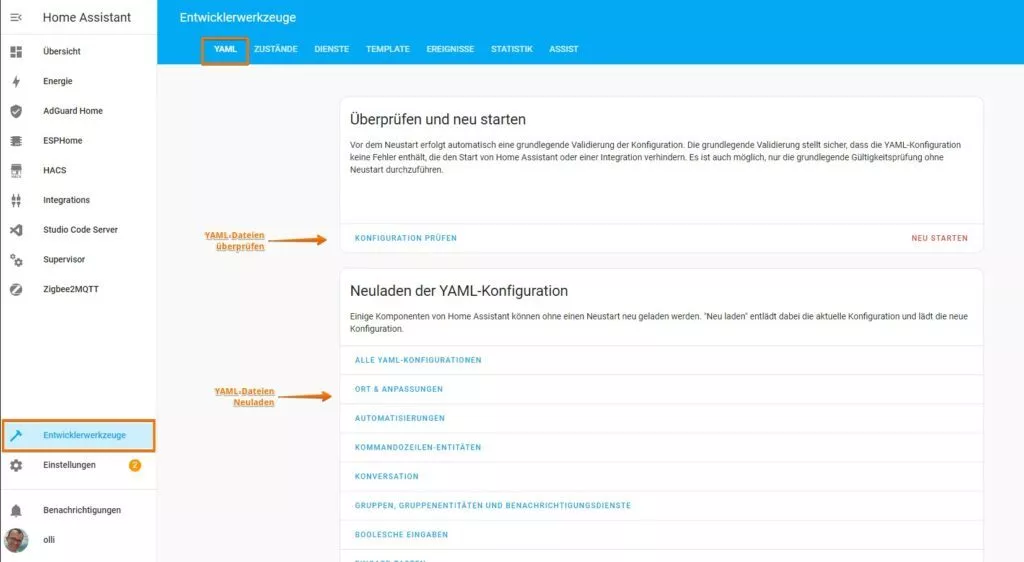
Nachdem durch den grünen Haken bei deiner Auswahl signalisiert wird, dass das Neuladen erfolgreich war, klickst du im oberen Bereich noch auf KONFIGURATION PRÜFEN, um die Angaben in deinen YAML-Dateien auf Fehler zu prüfen, die beim nächsten Neustart von Home Assistant Probleme bereiten würden.
Sofern alles in Ordnung ist, wird dir „Die Konfiguration verhindert nicht den Start von Home Assistant!“ angezeigt, so dass es nach einem Neustart von Home Assistant zu keinen gravierenden Problemen kommen sollte.
Produktempfehlungen





