Ich selbst nutze Home Asisstant mittlerweile im fünften Jahr mit einem Raspberry Pi und einer SD-Karte. Nun habe ich mein Home Assistant auf eine SSD-Festplatte umgezogen und in diesem Beitrag beschreibe ich, wie jeder den Umzug von Home Assistant auf SSD schaffen kann.
Im Netz gibt es zahlreiche Berichte über abgerauchte SD-Karten. Dies ist mir in 5 Jahren intensiver Nutzung von Home Assistant kein einziges Mal passiert – ich habe aber auch immer Wert auf hochwertige und für viele Schreiboperationen optimierte SD-Karten gelegt. Ebenso nutze ich seit einiger Zeit eine extern gehostete Datenbank für Home Assistant, wodurch die SD-Karte sicherlich auch geschont wird.
Inhaltsverzeichnis
In den letzten Monaten ist Home Assistant aber „erwachsener“ geworden und zum Glück immer weiter gewachsen. Mit dem Umzug auf deine SSD-Festplatte lasse ich nun auch meine Hardware „erwachsener“ werden, damit ich auch weiterhin nur Freude an Home Assistant habe.
Mein Umzug von Home Assistant auf eine SSD erfolgt somit primär, um mein Smarthome zukunftssicherer zu machen, aber auch, um durch die zusätzlichen Speicherkapazitäten weitere Möglichkeiten der Nutzung zu haben!
Du magst Home Assistant? Dann abonniere kostenlos meine Beiträge mit Tipps, Tricks und Anleitungen rund um Home Assistant:
Follow Home Assistant
Garantiert kein Spam, keine Werbung und immer mit Abmelde-Link, solltest du es dir anders überlegen!
Ich beschreibe in diesem Beitrag die notwendigen to-dos beim Umzug auf eine SSD, wenn bislang ein Raspberry Pi 4 mit einer SD-Karte genutzt wurde. Wenn du einen Raspberry Pi 3 nutzt, musst du dich zusätzlich darum kümmern, dass dein Pi auch über USB booten kann. Denn über USB ist die SSD an den Pi angeschlossen! Beim Pi 4 ist dieses Feature in den meisten Fällen bereits ab Werk gegeben!
Update (25.08.23): Raspberry Pi4 USB Bootloader installieren
In den Kommentaren hat Theo von seiner leidvollen Erfahrung berichtet, dass sein Pi4 das Booten von USB (und somit der angeschlossenen SSD) beherrscht hat. Ein Update des Bootloaders fehlte noch. Gem. Raspberry Pi Foundation sollte dies nur bei relativ alten Pi4s der Fall sein – aber der Fall zeigt, dass es kein unrealistisches Szenario ist.
Aus diesem Grund ein hier nachträglich noch ein Mini-Exkurs, wie man bei einem Pi4 das Booten von USB aktivieren kan. Ich beschreibe es wirklich nur minimal. Solltest du dich dabei unsicher fühlen, wird das folgende Video sicherlich helfen. Zwar auf Englisch, aber gut erklärt und auf das Wesentliche reduziert.
Du benötigst eine zusätzliche SD-Karte (also auf gar keinen Fall deine SD-Karte auf der Home Assistant läuft). Diese SD-Karte bespielst du mit dem Raspberry Pi Imager mit dem Bootloader. Hierfür unter „OS WÄHLEN“ auf „Misc utility images“ und dann „Bootloader“ klicken. Danach „USB Boot“ wählen und als SD-Karte die zusätzliche SD-Karte auswählen (also NICHT deine Home Assistant SD-Karte!). Danach auf „SCHREIBEN“ klicken und wenn der Raspberry Pi Imager meldet das die SD-Karte fertig ist folgendes tun: Home Assistant runterfahren und den Pi4 vom Strom nehmen. Dann die Home Assistant SD-Karte entfernen und die soeben mit dem Bootload bespielte SD-Karte einstecken. Den Pi4 wieder mit Strom versorgen und ca. 10-15 Sekunden warten. Länger dauert die Installation der aktuellen Version des Bootloaders nicht. Nun kannst du deine Home Assistant SD-Karte wieder einstecken (also Strom weg, zusätzliche SD-Karte entfernen und Home Assistant SD-Karte einstecken, Strom des Pi4 wieder einschalten) und dein Home Assistant wird booten.
Sofern der Pi4 beim Booten keine Instanz für einen USB-Boot findet, startet er regulär von der SD-Karte. Dein Pi4 beherrscht somit beide Verfahren „zeitgleich“.
Hier das Ganze noch in einem englischen Video kompakt demonstriert:
Benötigte Hardware für den SSD-Umzug von Home Assistant
Damit du dein Home Assistant auch auf eine SSD umziehen und problemlos betreiben kannst, empfehle ich dir konkret folgende Produkte: 1. benötigst du ein „gutes“ Netzteil mit ausreichend Power. Hierzu hatte ich vor einiger Zeit schon einmal etwas geschrieben, da ich selbst viel zu lange einfach ein „rumliegendes“ Netzteil genutzt hatte, was irgendwann dann Probleme bereitete.
Seitdem nutze ich folgendes Netzteil und hatte seitdem keine Probleme mehr:
- 🔌【Raspberry Pi 4 Netzteil】Raspberry Pi 4 Netzteil - USB-C...
- 🔌【CE Zertifizierung】Pi 4B Netzteil with CE Zertifizierung....
Als zweites benötigst du dann natürlich eine SSD. Ich habe mich für eine SSD mit 480 GB entschieden, was im Vergleich zu meiner bisherigen 64GB SD-Karte fast eine Verachtfachung ist. Selbst für kleine Media-Center-Ausflüge sollte ich somit also einige Zeit gewappnet sein 😉
- Ihr System in Sekundenschnelle hochfahren: Dateien fast augenblicklich...
- Speichern Sie bis zu 4TB an Daten: Speichern Sie große Mengen an...
Und dann brauchst du natürlich noch ein Kabel, um deinen Raspberry Pi 4 mit der neuen SSD zu verbinden. Ich selbst habe in den letzten Monaten sehr gute Erfahrungen mit Produkten vom Hersteller UGREEN gemacht und nutze deswegen für mein Home Assistant auf SSD auch ein USB-Kabel von UGREEN:
- 5 Gbps SATA USB Adapter: Der SATA auf USB Adapter für 2.5 zoll SSD...
- Zuverlässiger SSD Adapter USB 3.0: Der SATA USB 3.0 Adapter...
Bei den genannten Produkten handelt es sich um jene Produkte, die ich selbst nutze und mit denen ich bislang sehr gute Erfahrungen gemacht habe. Natürlich kann man auch andere SSDs oder USB-Kabel nutzen – meine Empfehlungen sollen dir die Auswahl nur etwas erleichtern und die Sorge nehmen, dass etwas schief gehen könnte (das kann es aber natürlich trotzdem immer!) 😉
Schritte des Umzugs von Home Assistant auf eine SSD
Ganz grob gesagt, ist der Umzug von Home Assistant auf eine SSD ziemlich vergleichbar mit dem Umzug von einem Raspberry Pi 3 auf einen Pi 4 oder mit dem Umzug von 32bit auf 64bit. Beides hat mein System ja bereits hinter sich, weshalb ich auch relativ entspannt an den Umzug rangegangen bin.
Der Umzug beinhaltet das Erstellen und spätere Einspielen eines kompletten Backups. Aus diesem Grund kann eigentlich nicht ernsthaft etwas schief gehen, da du im Notfall immer einfach wieder auf deine alte SD-Karte switchen kannst, als wäre nichts gewesen.

Ich möchte noch einmal betonen, dass der hier beschriebene Umzug von Home Assistant auf eine SSD einen Raspberry Pi 4 voraussetzt!
In den allermeisten Fällen sollte der Raspberry Pi 4 ab Werk das Booten von einer USB-SSD unterstützen. Aus diesem Grund überspringe ich den in den meisten Fällen optionalen Part erst dem Pi 4 dieses beizubringen. Solltest du aber bei der Inbetriebnahme der SSD Probleme haben, empfehle ich dir, als erstes zu prüfen, ob dein Pi 4 tatsächlich von der SSD booten kann!
Der Umzug von Home Assistant auf eine SSD besteht aus 3 Schritten:
- Erstellen eines kompletten Backups und Sicherung des Backups auf deinem PC
- Installation einer neuen Instanz von Home Assistant auf der SSD
- Einspielen des Backups (aus Schritt 1)
Schritt 2 und 3 sind in der Regel mit ein wenig Warten verbunden. Tu dir selbst einen Gefallen, und stell‘ dich hierauf ein! Werd‘ bitte nicht nach 15 Minuten Warten und entspannt und brech‘ alles ab!
Umzug von Home Assistant auf SSD – Schritt 1: Erstellen eines Backups
Als allererstes benötigen wir ein komplettes Backup deiner laufenden Instanz von Home Assistant! Dieses Backup speichern wir auf deinem Computer, da wir es später benötigen werden!
In Home Assistant auf „Einstellungen“ -> „System“ -> „Backups“ und unten rechts auf „Backup erstellen“ klicken. Im sich öffnenden Dialog einen passenden Namen eingeben und darauf achten, dass „Vollständiges Backup“ ausgewählt ist! Dann in dem Dialog auf „Erstellen“ klicken und warten.

Sobald das Backup erstellt ist, sollte dieses in der Übersicht der vorhandenen Backups angezeigt werden. Klicke das neue Backup an und klicke im sich öffnenden Dialog auf die 3 Punkte unten rechts. Dort wählst du „Backup herunterladen“ aus. Das von dir erstellte Backup sollte nun vom Browser runtergeladen werden und sich somit auf deinem PC befinden.
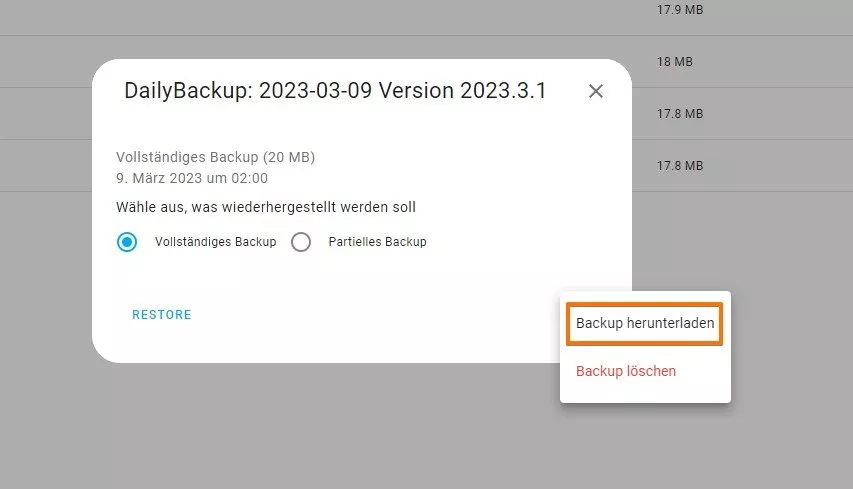
Das Backup hat die Dateiendung TAR. Dies erwähne ich nur, damit du dich nicht wunderst und weißt, dass alles seine Richtigkeit hat 😉
Umzug von Home Assistant auf SSD – Schritt 2: Installation einer neuen Instanz von Home Assistant auf der SSD
Nun installieren wir auf der SSD eine komplett Instanz von Home Assistant!
Hierfür verbindest du die SSD mit dem USB-Kabel mit deinem Computer. Nun nutzt du den Raspberry Pi Imager um auf die SSD Home Assistant zu installieren. Hierfür gehst du im Pi Imager wie folgt vor:
- OS Wählen
- Other specific-purpose OS
- Home assistants and home automation
- Home Assistant
- RPi 4/400″ Version auswählen
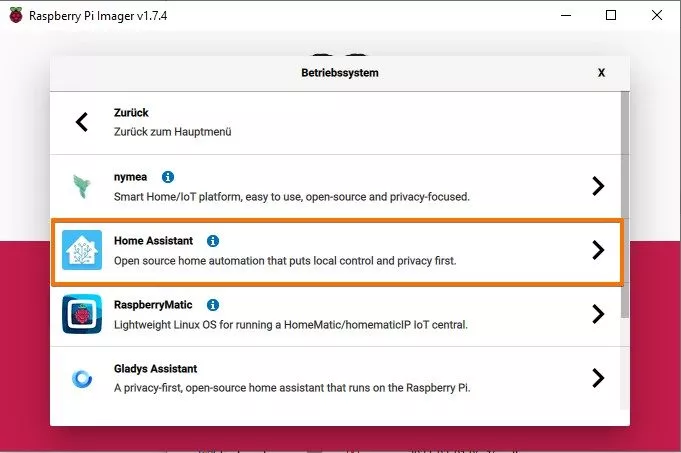
Bei „SD-Karte wählen“ klickst du und wählst die über USB angeschlossene SSD-Festplatte aus.
Dann klickst auf auf „Schreiben“. Home Assistant wird nun auf deiner SSD-Festplatte installiert!
Sobald der Pi Imager fertig ist, kannst du die SSD von deinem PC trennen!
Nun schaltest du deinen RPi 4 aus, entfernst deine SD-Karte, auf der bislang Home Assistant installiert war. Stattdessen schließt du über USB die SSD-Festplatte an und schaltest den RPi 4 wieder ein.
Nach ein wenig warten, solltest du unter der bekannten lokalen IP-Adresse deiner bisherigen Home Assistant Instanz die neue Installation (von der SSD-Karte) aufrufen können. Sofern alles bis hier her geklappt hat, wirst du „Preparing Home Assistant“ angezeigt bekommen und nun heißt es warten…
Und ich meine wirklich warten! Bei meiner 480 GB SSD habe ich fast eine Stunde gewartet und war durchaus ein wenig nervös zwischendurch… 😉
Umzug von Home Assistant auf SSD – Schritt 3: Einspielen des Backups
Sobald Home Assistant installiert ist, läfst du nun das zuvor auf deinem PC gespeicherte Backup hoch, anstelle einen neuen User anzulegen. Und dann heißt es erneut ein wenig warten und Ruhe bewahren 🙂
…und dann war mein altes bzw. neues Home Assistant auf SSD wieder da und dem Anschein nach ohne eine nennenswerte Veränderung.
Dann stellte ich jedoch fest, dass alle über Add-Ons ergänzte Funktionen nicht gegeben waren (Z-Wave JS, AdGuard Home, ZigBee2MQTT um nur ein paar zu nennen). Panik machte sich breit, weil ohne diese Add-Ons wäre mein Smarthome nicht das Gleiche.
Bekanntlich tut ja boot ganz gut, also habe ich einen kompletten Neustart des Systems (also „System neu starten“ und nicht bloß „Home Assistant neu starten“) gemacht und erneut gewartet. Das Warten lohnte sich, denn nach diesem manuellen Neustart, waren auch die vermissten Add-Ons alle wieder da und auch voll funktionsfähig. 🙂
In Summe hat mein Umzug von Home Assistant auf eine 480 GB SSD knapp anderthalb Stunden gedauert, wobei die meiste Zeit für Warten draufging.
Sollte es bei deinem Umzug zu Problemen bekommen, bleib ruhig! Schalte den Pi 4 aus, entferne die per USB angeschlossene SSD und stecke deine „alte“ SD-Karte wieder in den Slot. Schalte dann den Pi 4 wieder ein und dein gewohntes Home Assistant wird wieder da sein. Alles sollte unverändert funktionieren – dein Smarthome ist also grundsätzlich in Ordnung.
Versuche dann die Schritte erneut in Ruhe zu wiederholen!
Hardware-Übersicht für den Betrieb von Home Assistant auf einer SSD
Hier noch einmal die von mir genutzten Komponenten:
Wie bereits gesagt, kannst du natürlich auch andere Komponenten nutzen. Ich habe jedoch mit den genannten sehr gute Erfahrungen gemacht!
Produktempfehlungen




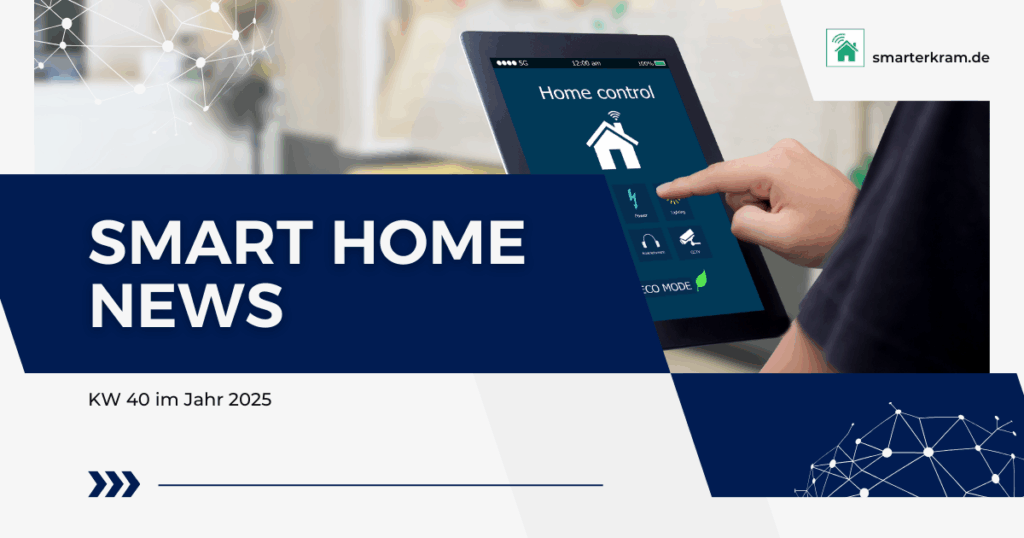
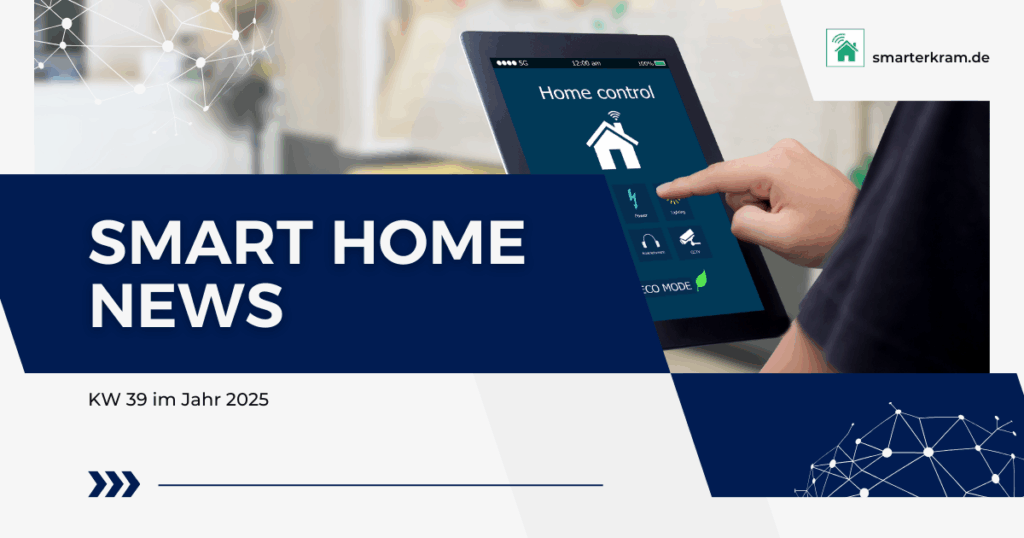
Genau. Die haben jeweils einen HAT und bekommen Strom von einer DreamMachine. Mittlerweile habe ich weitere Videos von dir gesehen und werde heute auf eine Proxmox Maschine umziehen.
Aber vielleicht hat ja jemand anderes auch eine Stromversorgung über PoE und den würde die Antwort interessieren. 😉
Hi Olli,Danke für die Anleitung. Ich haben aktuell alle meine Raspis per PoE angebunden. Meinst du die Stromversorgung reicht aus, um eine SSD oder eine M.2 anzubinden, oder soll ich auf ein iPad Netzteil mit 20W umsteigen?Viele Grüße
André
@linax Hi André, wie sieht denn dein Setup aus? Weil entscheidend ist ja, ob die Stromzufuhr über POE genug Power bietet und dein PI genug Power (ich vermute über HAT) annehmen/bereitstellen kann?
Vielen Dank für dein Lob!
VG Olli
Tolle Anleitung. Danke. Bereite nun alles vor. Hast du einen Tipp, worin oder wie man Pi und SSD gut aufbewahren kann? Ich hab an meinem Pi einen USB-Port noch mit einem ZigBee belegt. Oder hast du das offen rumliegen?
Mein PI liegt in einem mini Server-Rack zusammen mit meinem NAS etc.
Der PI ist in einem Gehäuse mit Lüfter (https://smarterkram.de/1008/).
Den ZigBee Dongle solltest du auf jeden Fall mit einem USB Verlängerungskabel vom PI weg platzieren, da es sonst zu Problemen mit der ZigBee-Stabilität kommen kann.
Hallo! Vielen Dank für deine tolle Anleitung – hat eigentlich gut geklappt – allerdings bekomme ich jetzt keine Verbindung mehr zu meinen Zigbee-Steckdosen von fdtek und zu einer weiteren von Ledvance. Ich bekomme weder eine Verbindung, noch kann ich sie erneut pairen nachdem ich sie aus Homeassistant gelöscht habe. Ich verwende den Conbee II für die Zigbee-Verbindung. Hast du vielleicht eine Idee was da schief gelaufen ist? Vielen Dank Andreas!
Es kann Probleme geben, wenn der ZigBee-Adapter direkt am Raspi ist. Hast du ggf. ein USB-Verlängerungskabel und kannst den ZigBee-Dongle damit etwas vom Raspi wegbekommen? Am besten auch dieses zusätzliche Kabel und das der SSD nicht überkreutzen (klingt nach Hokus-Pokus, ich weiß), aber hilft vielfach ungemein, was die ZigBee-Qualität angeht.
Hallo! Ich hab jetzt die SSD per Verlängerung angeschlossen, jetzt funktioniert’s! Im ersten Moment hab ich gedacht was soll das jetzt – die Steckdosen waren da aber die Sensoren alle weg, aber die haben sich dann der Reihe nach gemeldet – manche muss man erst triggern damit sie Verbindung aufnehmen (also das Fenster beim Fenstersensor einmal auf-/zumachen). Vielen Dank!
Hallo! Leider zu früh gefreut – am Morgen haben wieder die halben Sensoren gefehlt. Tatsächlich scheint es so zu sein dass der Anschluss der SSD alles durcheinander bringt. Ich bin wieder auf SD-Karte umgestiegen und hab testweise die SSD formatiert und ohne Funktion an den Raspy gehängt, und schon haben sich wieder diverse Steckdosen und Sensoren verabschiedet. Anscheinend beeinflusst die SSD das Ganze. Mein Netzteil hat zwar nur 3A statt der 3.5A, aber das wird ja wohl nicht das Problem sein. Danke für deine Bemühungen! Grüße Andreas
Das klingt für mich nach einem instabilen ZigBee-Netzwerk, welches entweder durch eine Strom-Unterversorgung oder das im folgenden Video beschriebene Problem verursacht wird: https://youtu.be/tHqZhNcFEvA?si=Qp45c3ViwmvVkpqc
Probier das mit dem Verlängerungskabel mal am ZigBee-Dongle aus.
Hallo! Hab deine Antwort nicht gesehen als ich den unteren Kommentar geschrieben hab. Anscheinend ist wirklich USB3 für die Probleme verantwortlich. Vielen Dank und Lg Andreas
Na Hauptsache es läuft nun einwandfrei! 😉
Hallo! „Einen hab ich noch….“ – anscheinend hab ich die Lösung gefunden. In den Weiten des Internets bin ich auf eine entsprechende Diskussion gekommen. Die Lösung (wenn weiter alles funktioniert) ist sowohl SSD als auch Conbee-Dongle auf die USB2-Anschlüsse zu legen. USB3 erzeugt anscheinend Interferenzen welche die ZigBee-Kommunikation stören. Sachen gibts… aber derzeit funktioniert alles. Lg Andreas
Hallo Olli,
vielen Dank für die ausführliche Anleitung. Hat bei mir auf Anhieb geklappt mit dem Raspi 4. Wichtig ist, daß man nach dem ‚Umzug‘ noch mal den Raspi vom Netzteil trennt! Erst dann laufen auch alle AddOns wieder los.
Hi Horst,
danke für den Tipp!
Moin zusammen,
ich glaube, das kann so nicht funktionieren. Du hast keine SD-Karte mehr im Pi?
Wie soll denn der Pi dann von SSD booten?
Du brauchst eine SD-Karte mit aufgespieltem Bootloader. Den gibt es übrigens auch in dem Pi Imager.
Gruß
Christian
Hi Christian,
doch, der Pi4 kann direkt über USB von SSD booten! Bei mir so seit über 3 Monaten ohne Probleme mit zig gewollten Reboots im Einsatz! 🙂
VG
Olli
Hi Oli.
Ich kam ebenfalls nicht „weiter“ und die SSD rührte sich nicht (also wurde nicht erkannt). Ich musste ebenfalls via PI Imager das -> Misc utility Images -> Bootloader -> USB Boot Image auf einer separaten Micro SD Karte flashen, einspielen, warten und dann ohne SD Karte starten.
Hiernach konnte ich die ssd anschließen und erst dann wurde sie erkannt.
Vielleicht kannst du das noch als Tipp einbauen in deine Anleitung, für diejenigen, bei denen USB Boot nicht aktiviert ist. Erspart Kummer, Sorgen und Nerven ;.-)
Viele Grüße, Theo
Hi Theo,
danke für deinen Hinweis! Ich habe eine entsprechende Passage ergänzt, die die Installation des USB Bootloaders rudimentär erklärt!
VG
Olli
Hi, ich habe das Ganze genauso wie beschrieben durchgeführt, doch dann lies sich das Backup nicht laden. Hast Du eine Idee woran das liegt.
Hi!
Was genau meinst du mit „lies sich das Backup nicht laden“? Du hast die neue Installation von Home Assistant im Browser geöffnet um dort das Backup hochzuladen und dann passierte was (nicht)?
Ganz wichtig: Ruhe bewahren! Du hast noch die SD-Karte mit deinem funktionierenden Home Assistant. Also den Pi ausschalten, die SSD entfernen, die SD einlegen und den Pi erneut starten. Mache nicht den Fehler unbedacht etwas kaputt zu machen! Die SD-Karte ist dein Netz und doppelter Boden, so dass du es mit der SSD ganz in Ruhe erneut versuchen kannst! Ggf. würde ich ein neues vollständiges Backup machen und dieses dann in deine neue Installation auf der SSD versuchen zu nutzen!
Hi,
es passierte folgendes: Ich konnte das Backup auswählen, dann versuchte HA dieses zu laden und dann kam eine Fehlermeldung. Den genauen Wortlaut hab ich vergessen, aber Fazit war es ging nicht weiter und sollte versuchen es erneut zu laden, was dann auch nicht funktionierte.
Ich hab es auch schon 2 oder 3 mal probiert, auch schon mit einer anderen SSD. Irgendetwas scheint nicht zu passen. Ich kann es ja heute noch einmal probieren und ein neues Backup nehmen.
Die SD liegt geduldig daneben und wartet auf Ihren erneuten Einsatz bei dem ganzen Vorgang 🙂
Der von dir beschrieben Zustand suggeriert, dass es ein Problem mit dem Backup ist. Da Home Assistant von der SSD lädt, dürfte es kaum an der Installation liegen/gelegen haben.
Ich hoffe du bist mittlerweile „fertig“ und hast dien Home Assistant erfolgreich auf eine SSD umgezogen. Falls du weiterhin Probleme hast, würde ich das Backup überprüfen!
Bei mir ging es heute auch scheinbar nach der Auswahl der Backup-Datei nicht weiter. Kein Ladebalken oder dergleichen. Beim Refresh dann Verbindungsfehler angezeigt.
Also von vorne duchgespielt neues Backup, HA neu auf SSD installiert – wieder nichts.
Habe dann einfach lange gewartet (10-15 min)und plötzlich war alles da.
Also einfach auf Olli hören: Geduld und keine Panik, das wird schon!