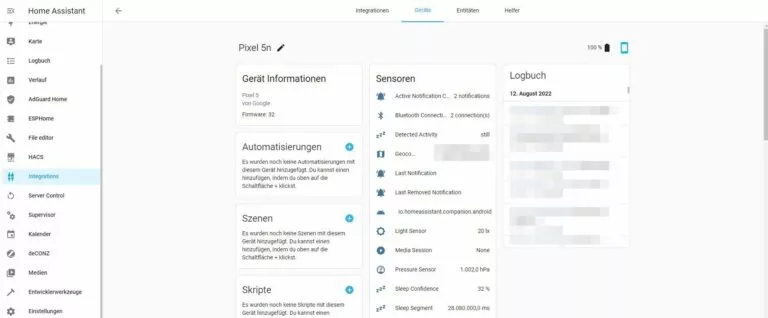Kein Smarthome ohne Smartphone – da stimmen vermutlich die allermeisten sofort zu. Entsprechend solltest du auch die Home Assistant App auf deinem (Android)-Smartphone nutzen und einige Sensoren freigegeben haben, damit du das meiste aus deinem Smarthome rausholst. Da mir lange Zeit gar nicht bewusst war, welche Sensoren die Home Assistant App zur Verfügung stellt und das diese natürlich im Smarthome genutzt werden können, will ich in diesem Beitrag kurz erklären, wie du das meiste aus der Home Assistant App herausholen kannst (sofern du das nicht bereits machst ;)).
Ich beschreibe hier ausschließlich, wie die Home Assistant App auf Android-Geräten funktioniert. Bei Apple kann dies anders sein. Ergänzend vielleicht auch noch eine Anmerkung zu meinem Smartphone selbst: Ich nutze ein Google Pixel 5 mit „reinem“ Android. Tatsächlich habe ich aber einige überflüssige Anwendungen (teils Bloatware) entfernt, um ein möglichst „sauberes“ Android zu haben. Darüber hinaus versuche ich die Anzahl der Apps auf meinem Handy auf ein Minimum zu reduzieren.
Inhaltsverzeichnis
Apps, die alternativlos sind aber nur 1-2 im Monat von mir genutzt werden (müssen) installiere ich mittlerweile gar nicht mehr auf meinem Smartphone sondern packe diese auf mein „virtuelles Handy“ – hierzu schreibe ich demnächst auch noch einen Beitrag.
Ich unterstelle, dass du die Home Assistant App bereits erfolgreich mit deinem Smarthome verbunden hast. Ich möchte noch einmal erwähnen, dass ich für den „Zugriff von außen“ auf dein Home Assistant Nabu Casa empfehle – trotz Preiserhöhung (ich bekomme [leider] keine Provision für mein ständiges Betonen wie zufrieden ich mit Nabu Casa bin – ich bin einfach nur ein super zufriedener und überzeugter Nutzer von Home Assistant und möchte diese kostenlose Software entsprechend unterstützen!).
Du magst Home Assistant? Dann abonniere kostenlos meine Beiträge mit Tipps, Tricks und Anleitungen rund um Home Assistant:
Follow Home Assistant
Garantiert kein Spam, keine Werbung und immer mit Abmelde-Link, solltest du es dir anders überlegen!
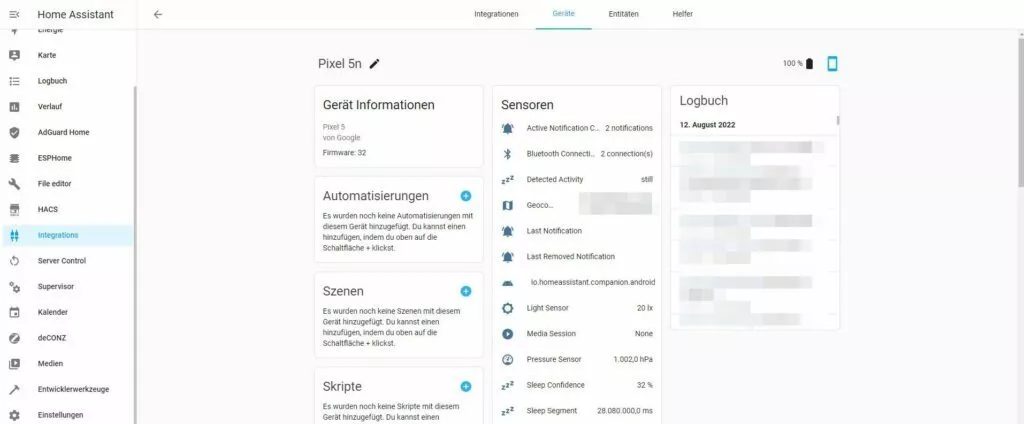
Home Assistant App Sensoren freigeben
Du hast also die Home Assistant App auf deinem Android-Smartphone eingerichtet und installiert. Was du als nächstes machen solltest, ist dir die zur Verfügung stehenden Sensoren anschauen und diese bei Bedarf aktivieren.
Der absolute Großteil der angebotenen Sensoren ist per default nicht aktiv. Auch hier zeigt sich wieder, was Home Assistant ausmacht: Datensparsamkeit steht im Zentrum dieses Smarthomes, so dass die unzähligen Sensoren nicht einfach aktiv sind. Im Gegenteil: wenn dein Smarthome (Home Assistant) etwas über dein Handy oder die Umgebung deines Handys wissen soll, musst du dies aktiv erlauben!
In der Android-App öffnest du das Burger-Menü am linken Rand und klickst in diesem auf „Einstellungen“. Dort solltest du einen Eintrag „Mobile App“ finden. Im Browser (also egal ob im Browser auf dem Handy oder am PC) gibt es diesen Eintrag nicht!
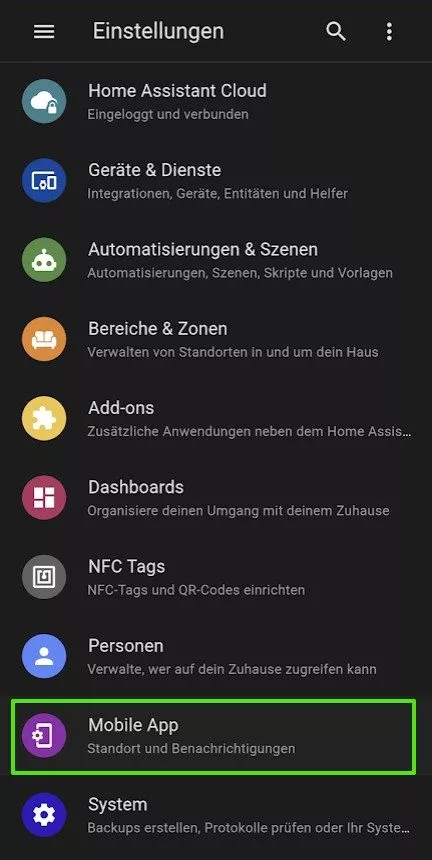
Neben Verbindungsinformationen und der Geräteregistrierung findest du den Bereich Sensoren und dort „Sensoren verwalten“.
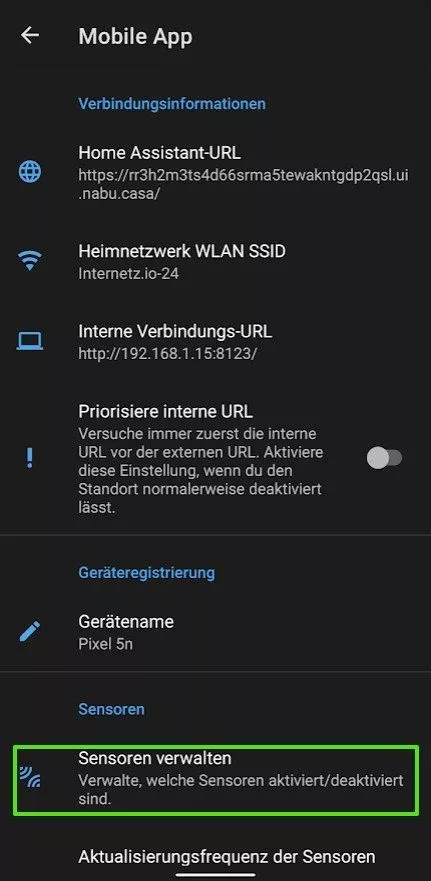
Auf der folgenden Ansicht sind die Sensoren dann gruppiert. Mit meinem Pixel 5, Android 12L und der App-Version 2022.6.0-full sieht das am 12.08.22 wie folgt aus:
- Akkusensoren
- Aktivitätssensoren
- App Sensoren
- Audiosensor
- Benachrichtigungssensoren
- Bluetoothsensoren
- Datenverkehrsensoren
- Displaysperre Sensoren
- Drucksensor (gemeint ist der Luftdruck!)
- Energiesensoren
- Geolokalisierungsensoren
- Geräterichtlinie
- Helligkeitssensor
- Mobile Daten-Sensoren
- Netzwerksensoren
- Nicht-Stören Sensor
- Näherungssensor
- Schrittsensor
- Sensor für letzte Aktualisierung
- Sensor zum letzten Neustart
- Speichersensor
- Standortsensoren
- Telefonsensoren
- Weckersensor
- Zeitzonensensor
- Zuletzt verwendete App
Unter jeder dieser Gruppierungen werden dann die zur Gruppierung gehörenden, zur Verfügung stehenden Sensoren aufgelistet. Jeder Eintrag kann einzeln angeklickt und dann de/aktiviert werden!
Aktualisierungsfrequenz der Sensoren anpassen
Was du auf jeden Fall machen solltest, wenn du nun mit den Sensoren anfängst zu spielen: Ändere die Aktualisierungsfrequenz auf „Sensoren werden jede Minute aktualisiert, während das Gerät geladen wird. Wenn nicht geladen wird, werden die Sensoren alle 15 Minuten aktualisiert.“
Diese Einstellung bewirkt zwei Dinge: Beim Testen der Sensoren kannst du dein Handy an das Ladegerät anschließen. In diesem Zustand werden die Zustände der Sensoren minütlich an dein Home Assistant gemeldet. Sobald du dein Handy vom Netzteil trennst, werden die Zustände der Sensoren nur noch alle 15 Minuten aktualisiert. Dies spart Daten und natürlich Strom und sollte deine Sensor-Tests etwas frustfreier verlaufen lassen.
Home Assistant App Sensor Beispiel
An dem Beispiel des Weckers meines Handys, will ich einmal zeigen, wie das konkret ablaufen kann:
In der Home Assistant App habe ich den Sensor Weckersensor / Nächster Wecker aktiviert und natürlich zu Testzwecken einen Wecker auf meinem Handy eingestellt. Als Weckzeit ist der Folgetag 09:36 gewählt (um eine prägnante Uhrzeit zu haben).
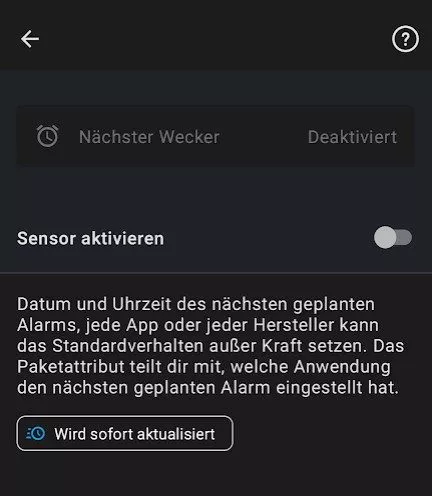
Mein Handy ist mit dem Netzteil verbunden um Änderungen an dem Sensor möglichst schnell in Home Assistant sehen zu können.
Unter Integrations wähle ich unter „Mobile App“ mein Handy aus und klicke für dieses auf die zur Verfügung stehenden Entitäten. In der Liste suche ich nun nach dem neuen Sensor und vermute, dass er irgendetwas mit „alarm“ heißen wird:
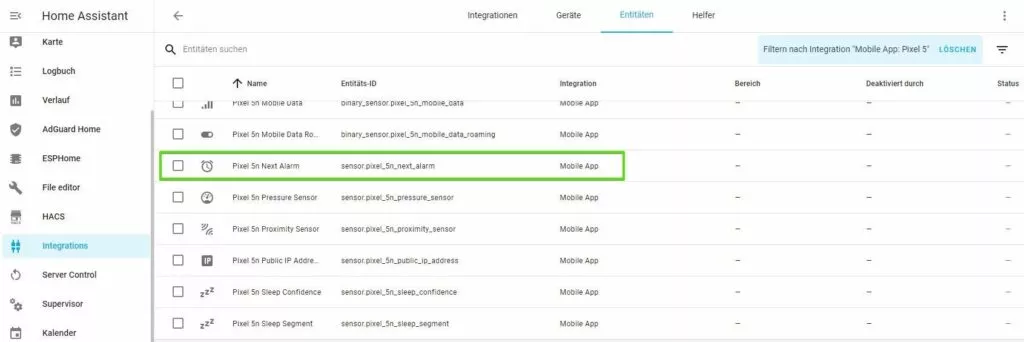
Unter dem Namen sensor.pixel_5n_next_alarm finde ich den passenden Sensor. Dieser hat auch bereits von der Home Assistant App ein Update des Zustandes erhalten, wie ich unter Entwicklerwerkzeuge -> Zustände für den Sensor sehen kann:
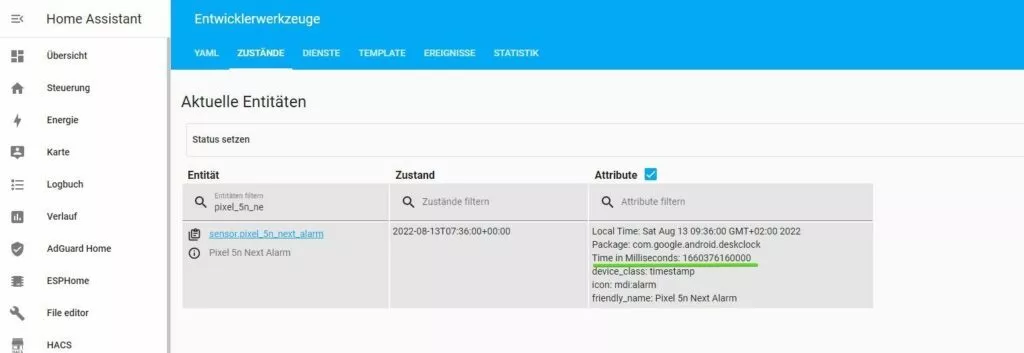
Der Sensor bietet verschiedene Attribute, welche entsprechend in Home Assistant genutzt werden können. So könnte beispielsweise die Weckerzeit mittels der Zeitangabe „Time in Milliseconds“ genutzt werden:
"{{ state_attr('sensor.pixel_5n_next_alarm', 'Time in Milliseconds') }}"Bei Datums- und Zeitangaben bitte immer beachten, dass die Zeitzone berücksichtigt werden muss!
Wie wäre es nun, wenn du das Licht in deinem Schlafzimmer langsam heller werden lässt in Abhängigkeit von der im Handy eingestellten Weckzeit? Oder die Umwälzpumpe wird erst zur Weckzeit eingeschaltet? Oder zur Weckzeit wird automatisch am Sonos-Lautsprecher dein Lieblingsradiosender eingeschaltet?
Du siehst, dass die Möglichkeiten nahezu unendlich sind! Und dies war ja nur ein Sensor, der von deinem Handy bereitgestellt wird…
Nutzt du Handy-Sensoren zur Automatisierung deines Smarthomes mit Home Assistant? Lass‘ es mich/uns gerne wissen!!!
Produktempfehlungen