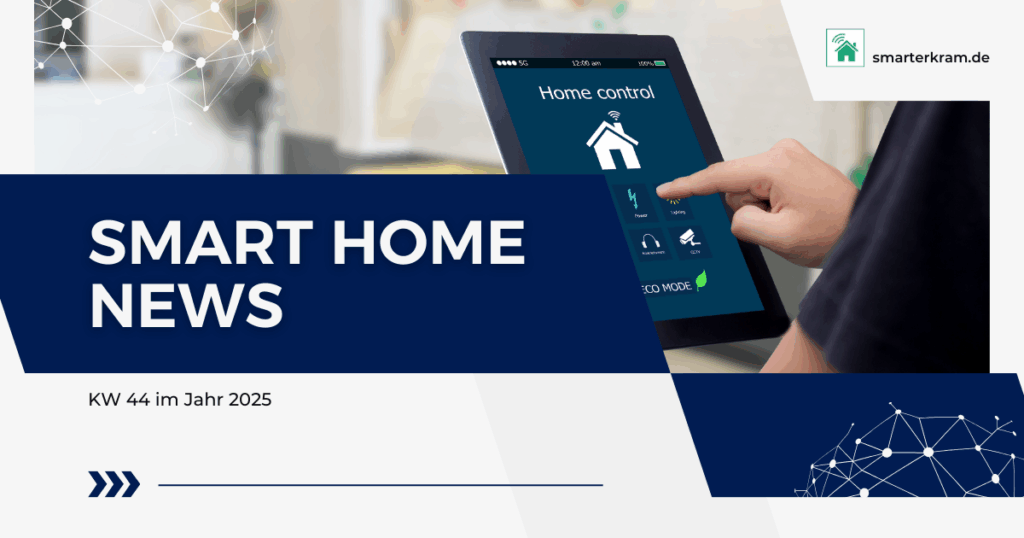Noch länger als ich mein Smarthome mit Home Assistant habe, habe ich schon eine LaMetric Time in meinem Besitz. Doch lange Zeit habe ich die „vernetzte Uhr“ als nichts Weiteres als eine klassische Uhr genutzt. Das einzige, was daran bei mir lange zeit smart war, war die Tatsache, dass die Uhr ab 19 Uhr etwas dunkler geleuchtet hat. Wow! 🙂
Doch die LaMetric Time kann deutlich mehr und natürlich erst recht in Kombination mit Home Assistant.
Hat man die LaMetric Time einmal mit Home Assistant verknüpft, lässt sich das Display der smarten Uhr für praktische Benachrichtigungen nutzen, die unterschiedlich konfiguriert werden können.
- Welche komponenten sind im lieferumfang des produkts enthaltenen:...
- Flexible Gestaltung
Um deine LaMetric Time mit Home Assistant verbinden zu können, musst du lediglich dem Einrichtungs-Assistenten von Home Assistant folgen, dich in dein LaMetric-Konto einloggen und Home Assistant Zugriff auf deine LaMetric Time gewähren. Aber Reihe nach:
Du magst Home Assistant? Dann abonniere kostenlos meine Beiträge mit Tipps, Tricks und Anleitungen rund um Home Assistant:
Follow Home Assistant
Garantiert kein Spam, keine Werbung und immer mit Abmelde-Link, solltest du es dir anders überlegen!
Home Assistant sollte die LaMetric Time automatisch in deinem Netzwerk entdecken. Klicke hier auf KONFIGURIEREN und wähle „Import von LaMetric.com (empfohlen)“.
Logge dich dann in deinem LaMetri-Konto ein. Hiernach solltest du folgende Meldung angezeigt bekommen:
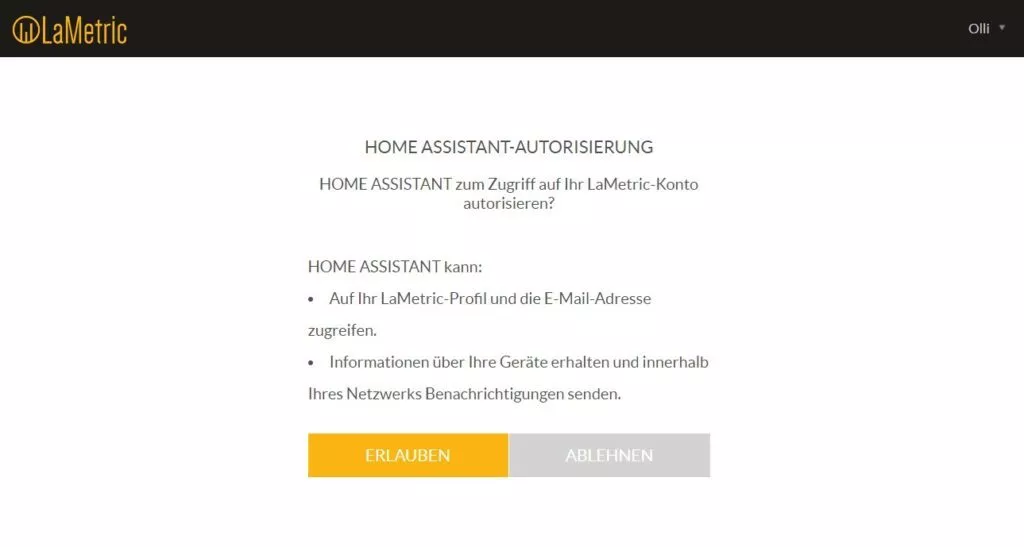
Wenn du auf ERLAUBEN klickst, erhält Home Assistant auf dein LaMetric-Konto und die Informationen über deine LaMetric-Geräte. Folgendes sollte dann angezeigt werden:
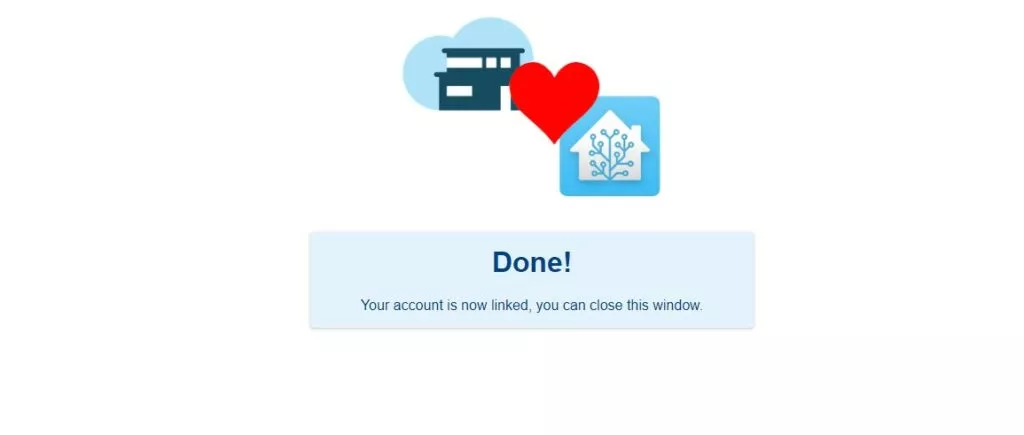
Zeitgleich sollte auch deine LaMetric Time ein Geräusch von sich geben und anzeigen, dass „Home Assistant connected“ wurde. Fertig! 🙂
In Home Assistant selbst wirst du nun nach dem Bereich gefragt, in dem deine LaMetric Time platziert ist.
Um die korrekte Verbindung von Home Assistant und LaMetric zu testen, kannst du nun unter Entwicklerwerkzeuge -> Dienste nach lametric.message suchen. Du solltest nun eine wie folgt aussehende Eingabemaske erhalten:
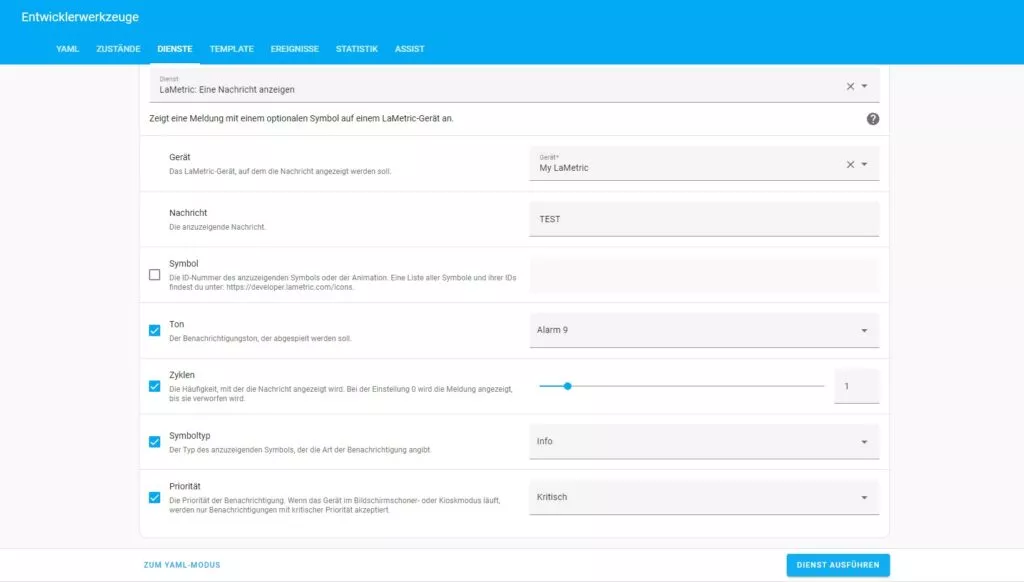
Das Gerät musst du für den Test manuell auswählen. Alles andere kannst du beliebig eingeben oder aus den zur Verfügung stehenden Dropdowns auswählen. Und jederzeit kannst du natürlich auf DIENST AUSFÜHREN klicken und die von dir erstellte Benachrichtigung sollte auf deiner LaMetric Time erscheinen.
Um nun deine erste echte Benachrichtigung über die LaMetric Time zu erstellen, kannst du direkt bleiben, wo du dich befindest (also Entwicklerwerkzeuge -> Dienste) und dort deine Benachrichtigung zusammenstellen. Der Vorteil dies nicht direkt in einer Automation zu machen ist, dass du die Benachrichtigung jederzeit durch einen Klick auf DIENST AUSFÜHREN testen kannst. Das geht so deutlich einfacher, als eine Automation zu erstellen, zu speichern und dann aufzurufen, meiner Meinung nach.
Wenn deine Benachrichtigung dann wie gewünscht funktioniert, klickst du unten links auf ZUM YAML MODUS und erhältst den eigentlichen YAML-Code deiner LaMetric-Benachrichtigung. Das kann dann wie folgt aussehen:
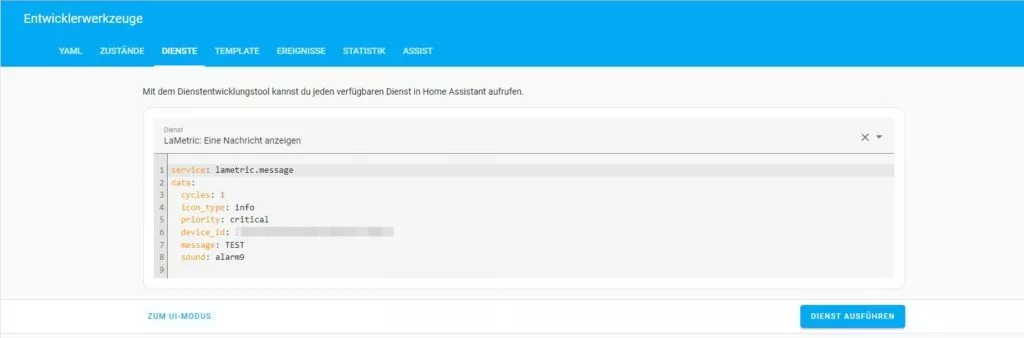
Diesen YAML-Code kopierst du nun und wechselst in Home Assistant zu den Automationen (Einstellungen -> Automationen). In der von dir gewünschten Automation klickst du nun oben rechts auf die drei Punkte und wählst aus dem Menü „Als YAML bearbeiten“ aus.
Im Falle einer noch komplett leeren, also neuen Automation, wird dir folgender YAML-Code nun angezeigt:
description: "" mode: single trigger: [] condition: [] action: []
Den YAML-Code deiner LaMetric-Benachrichtigung musst du nun als action einsetzen. Entferne hierfür (sofern vorhanden) die beiden Eckigen Klammern, gehe in die nächste Zeile und starte deinen YAML-Code mit einem Minus und einem Leerzeichen (also „- “ ohne Anführungszeichen).
Nun kannst du den YAML-Code für die LaMetric-Benachrichtigung. Achte hierbei darauf, dass die Einrückungen YAML-konform sind. data sollte auf der Höhe von service sein (ohne das Minus und Leerzeichen!) und ab cycles sind alle Angaben einheitlich eingerückt:
description: ""
trigger: []
condition: []
action:
- action: lametric.message
data:
cycles: 1
icon_type: info
priority: critical
device_id: 4711:)
message: TEST
sound: alarm9
Ob dein Code korrekt formatiert ist, kannst du überprüfen, in dem du über die drei Punkte oben rechts wieder auf den visuellen Editor für die Automation wechselst (also „Im visuellen Editor bearbeiten“ auswählen).
Wird dir nun im visuellen Editor eine Aktion angezeigt, die in etwa wie folgt aussieht, ist alles in Ordnung!

Unter https://developer.lametric.com/icons kannst du aus unzähligen Icons für deine Benachrichtigung auswählen. Einfach das passende Icon aussuchen, und die Icon-ID bspw. im YAML-Code ergänzen:
icon: "5588"
Wie in diesem Beitrag beschrieben, kannst du dir nun einfache Benachrichtigungen auf deine LaMetric Time von Home Assistant schicken lassen!
- Welche komponenten sind im lieferumfang des produkts enthaltenen:...
- Flexible Gestaltung
Produktempfehlungen