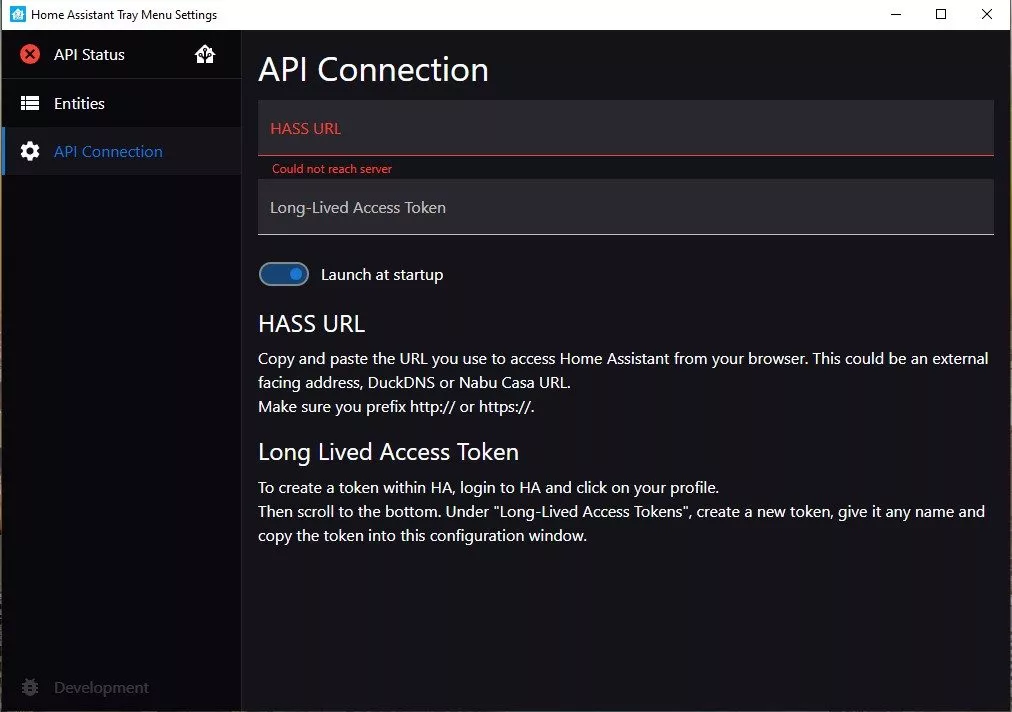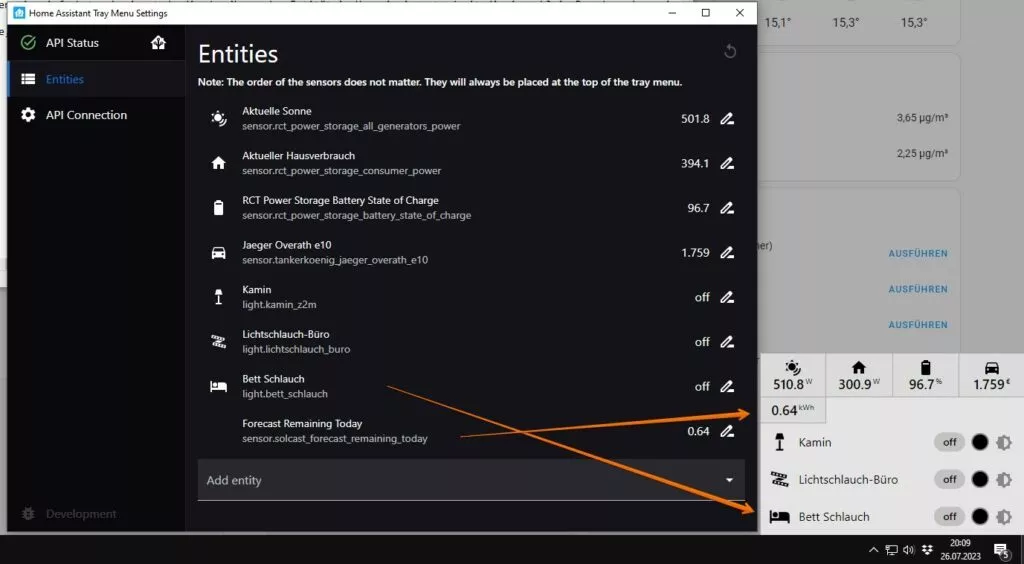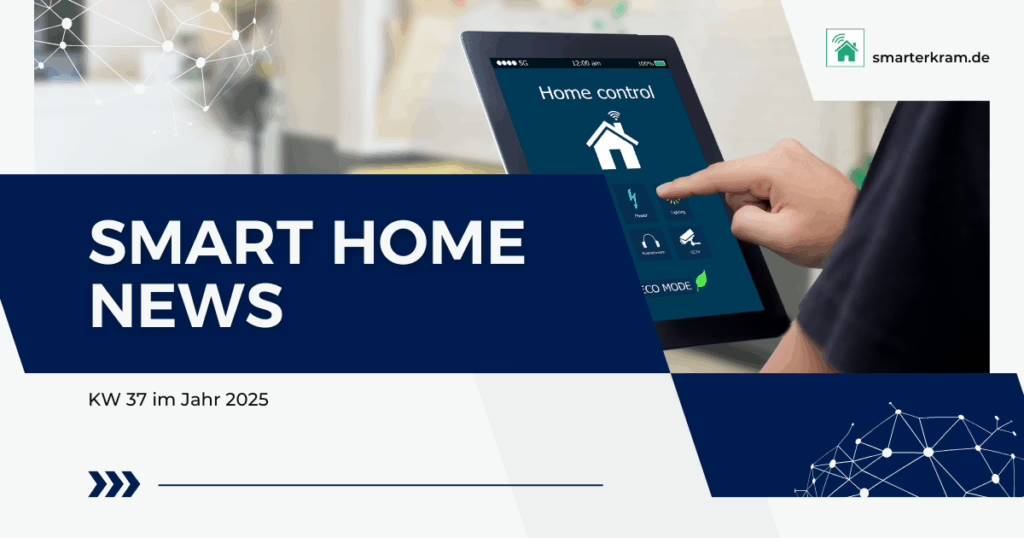In diesem Beitrag erkläre ich, wie du mit Hilfe eines kostenlosen Tools Teile deines Smarthomes (natürlich mit Home Assistant ;)) direkt von Windows aus steuern kannst. Mit anderen Worten wird dir der Umweg über den Browser und dein Home Assistant Dashboard hierdurch erspart.
Generell versuche ich Dinge und Abhängigkeiten gerne möglichst schlank zu halten. Nicht unbedingt benötigte Erweiterungen schmeiße ich bekanntlich gerne weg. Mit diesem Beitrag beschreibe ich aber genau das Gegenteil: ein zusätzliches Tool kann dein Home Assistant noch besser machen, sofern es für dich passende Anwendungsfälle gibt.
Grundsätzlich vertrete ich die Meinung, dass man noch lange kein Smarthome hat, nur weil man einen physischen Lichtschalter um einen virtuellen erweitert hat. Das ist alles andere als smart. Smart wird es erst, wenn du entsprechende Automationen ergänzt, so dass dein Home Assistant dir das Betätigen des Lichtschalters abnimmt.
Aber auch das ist natürlich nicht immer möglich bzw. sinnvoll. Es gibt genügend Szenarien, in denen dein Home Assistant mit noch so vielen Sensoren nicht vorhersehen kann, was du als nächstes machen willst um deswegen ein bestimmtes Licht einzuschalten.
Für solche Szenarien suche ich dann aber auch gerne nach Möglichkeiten zu verhindern, dass du dein Smartphone in die Hand nehmen musst und dann über Home Assistant eine Lampe einzuschalten. Das können günstige ZigBee-Schalter sein oder eben auch die Möglichkeit Teile des Smarthomes direkt aus Windows steuern zu können.
Du magst Home Assistant? Dann abonniere kostenlos meine Beiträge mit Tipps, Tricks und Anleitungen rund um Home Assistant:
Follow Home Assistant
Garantiert kein Spam, keine Werbung und immer mit Abmelde-Link, solltest du es dir anders überlegen!
Darüber hinaus gefällt mir die Möglichkeit Home Assistant Sensoren in Windows einsehen zu können sehr gut. Auch nach knapp einem 3/4 Jahr mit PV-Anlage auf dem Dach, werfe ich im Tagesverlauf immer noch gerne einen Blick auf die Werte der Anlage… 😉
Entsprechend finde ich das Tool Home Assistant Tray Menu nicht uninteressant und teile es gerne mit euch!
Installation von Home Assistant Tray Menu
Wenn du die EXE-Datei heruntergeladen hast, und diese ausführen willst, wird Windows dich warnen, dass es sich um eine EXE-Datei von einer nicht signierten Quelle handelt.
Grundsätzlich ist es vollkommen richtig, dass du beim Ausführen von EXE-Dateien, die du aus dem Internet heruntergeladen hast, vorsichtig bist. Wenn du das Home Assistant Tray Menu dennoch installieren möchtest, du also dem Pascal Luginbühl vertraust, klicke auf „Mehr Informationen“ und dann auf „Trotzdem ausführen“.
Mein Virenscanner findet an der EXE nichts schädliches – hoffen wir, dass es so bleibt!
War die Installation erfolgreich, wirst du unten rechts ein rotes Icon von Home Assistant finden:
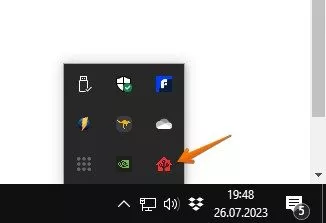
Du kannst nun Home Assistant Tray Menu nach deinem Belieben einrichten:
Setup von Home Assistant Tray Menu
Bei HASS URL kannst du deine lokale IP-Adresse von Home Assistant eingeben, gefolgt von dem Port 8123. Achte aber darauf, dass am Ende kein „/“ steht, da sonst die Kommunikation mit Home Assistant anscheinend nicht klappt.
In Home Assistant selbst klickst du dann auf dein Profilbild (unten links) und scrollst nach ganz unten runter bis zum Bereich „Langlebige Zugangs-Token“. Hier klickst du auf TOKEN ERSTELLEN und tust dies. Wähle am besten einen eindeutigen Namen für den neuen Zugangs-Token, damit du diesen auch noch in ein paar Wochen einfach zuordnen kannst.
Kopiere den Token und füge diesen dann im Feld „Long-Lived Access Token“ ein. Nach ein paar Sekunden sollte der API Status in Tray Menu oben links grün werden!
Nun solltest du unter „Entities“ die für dich relevanten Entitäten auswählen können. Am einfachsten kopierst du dir den Namen der Entität in Home Assistant, damit die Auswahl im Dropdown dann einfacher ist.
Die Anordnung der Entitäten ist grundsätzlich in der von dir gewählten Reihenfolge, wobei Sensoren zuerst ganz oben dargestellt werden. Unter den Sensoren kommen dann Lampen etc.
Die Logik der Sortierung im Tray Menu ist mit dem folgenden Screenshot vermutlich ganz gut verdeutlicht:
Ich habe festgestellt, dass es bei mir notwendig war/ist je Entität ein Icon auszuwählen. Ohne dieses Icon kann ich Lampen sonst nicht ein- oder ausschalten. Sobald ich ein Icon hinzugefügt habe und auf dieses mit der Maus klicke, fungiert der Klick wie gewünscht als Toggle.
Produktempfehlungen